- Setting up your account
- Account Settings
- Importing KPIs
- Importing Data
- Data Integration
- Creating Groups
- Using the date control
- Customizing your account
- Using Zapier to import your data
How to Create Groups in SimpleKPI
Creating groups and assigning users to those groups enhances the analytic and reporting capabilities of SimpleKPI, allowing for more organized and insightful data analysis.
Examples of common group types include teams, departments, or offices. However, the flexibility of the groups feature means you can create as many different groups as your organization requires.
Understanding Groups and KPIs
Assigning KPIs to users and organizing those users into groups enables you to view KPI performance aggregated by group. This provides actionable insights, such as:
- The total Sales Revenue performance for the entire company.
- Comparative Sales Revenue performance for individual offices.
- Additional structured performance breakdowns based on group criteria.
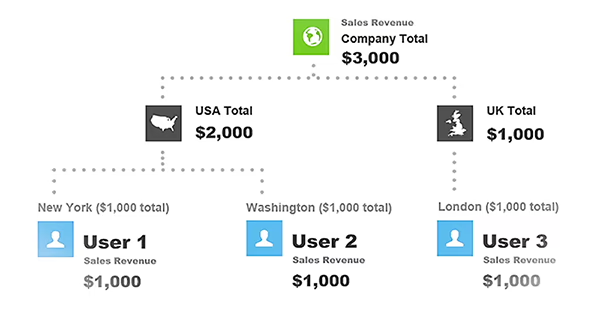
To set up groups in your SimpleKPI account:
- Click on the Manage My drop-down menu and select Users.
- Click on the User Groups button in the left-hand menu.
The system comes pre-loaded with an example group that you can edit or delete to start fresh.
- Enter the group name (e.g., "Offices") in the blue header field.
- Click Add a New Group.
- Your new group will appear in the groups list. To add items to the group, click the plus icon and enter a group item (e.g., "London"), then click ADD.
- To add more group items, repeat the process by entering a new item and clicking ADD.
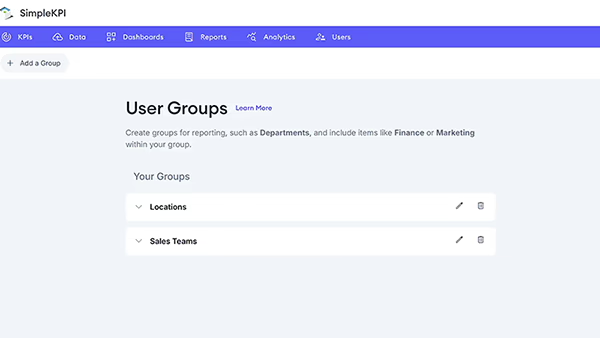
How to Add Users to Groups
After creating groups and their items, you can assign users to these groups.
- Click on the Users List button in the left-hand menu.
- Click the orange edit icon next to the user you want to assign to a group.
- In the user details screen, select the appropriate group item from the drop-down menu.
- Click Save to update the user's details.
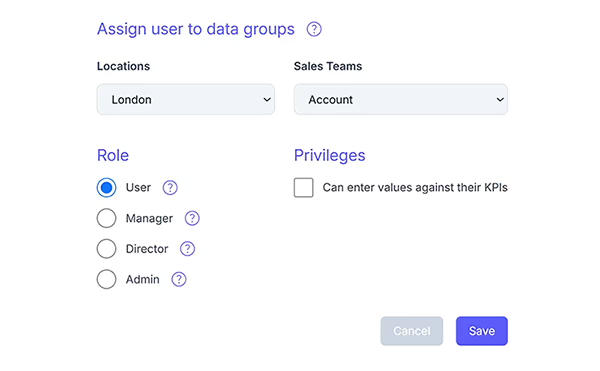
Note: You can assign a user to more than one group but not to more than one group item within the same group.